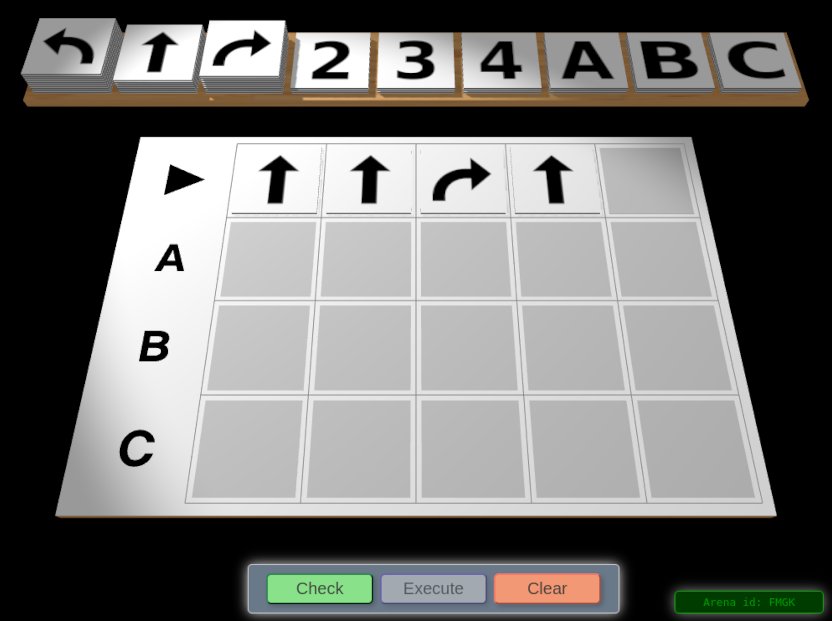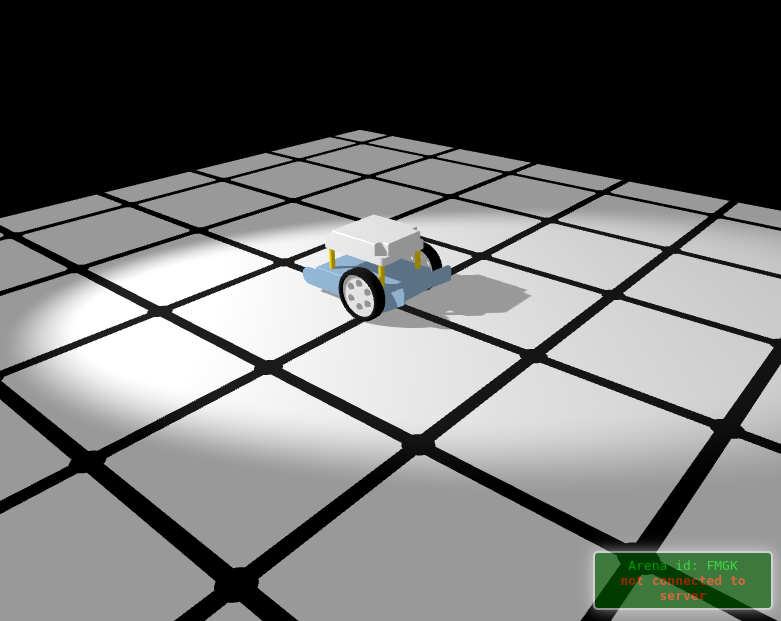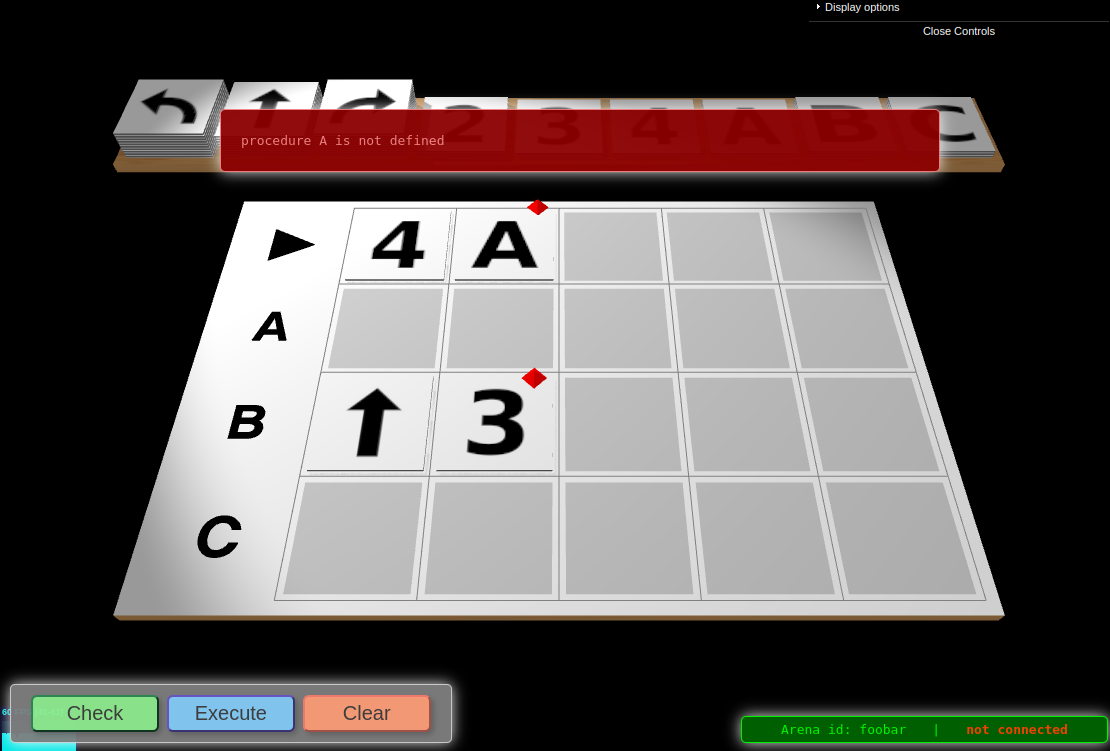Dans Taxibot Online, la valise et le terrain sont représentés en 3D dans votre navigateur.
Le robot est contrôlé directement par l'application, et vous interagissez avec la valise comme
vous le feriez avec le dispositif réel.
Dans la vue 3D du terrain, il est possible de déplacer le point de vue et se rapprocher
à l'aide de la souris. Pour en obtenir le détail, utilisez la touche "?" du clavier pour afficher
l'aide correspondante.
Créer votre programme
Ajouter une carte
L'ensemble des cartes à votre disposition est organisé dans le râtelier au-dessus du plateau
de jeu.
Pour en prendre une et la placer sur le plateau, il suffit de cliquer dessus (elle s'anime alors
pour indiquer qu'elle est sélectionnée), puis suis la case grise de destination. Elle va ainsi être
retirée de la pile et venir prendre place au sein du programme.
Si vous vous êtes trompé de carte dans le râtelier, pas de problème : cliquez simplement sur la
nouvelle. Elle deviendra sélectionnée à la place de la précédente.
Déplacer une carte
Il arrive souvent qu'on ait besoin de déplacer une carte depuis une case du plateau vers une autre.
C'est très simple : cliquez dessus (elle s'anime alors), puis sur la nouvelle case.
Si vous avez sélectionné la mauvaise carte, pas de panique. Comme dans le cas du râtelier, il
suffit de cliquer sur la bonne carte pour corriger l'erreur.
Retirer une carte
Pour supprimer une carte du programme et la renvoyer vers le râtelier, il suffit de cliquer deux fois
de suite dessus. Pas besoin d'un double clic, seulement deux clics de suite sur la même carte.
Elle retournera automatiquement dans la bonne pile du râtelier.
Vérifier votre programme
Pour qu'un programme puisse être envoyé au robot, il faut d'abord le vérifier. Le bouton Exécuter
situé sous la valise est de toute manière désactivé tant que cette opération n'a pas été faite avec
succès.
Cliquez sur le bouton Vérifier pour lancer l'opération.
Si tout est correct, un message de succès sera affiché et le bouton Exécuter deviendra actif.
Dans le cas contraire, un message d'erreur le signalera et des marqueurs rouges apparaîtront au
niveau
des cartes à l'origine des anomalies. Le détail de chaque anomalie est affiché en cliquant sur les
marqueurs.
Exécuter le programme
Si le programme a été validé avec succès, le bouton Exécuter est maintenant activé.
Il suffit de cliquer
dessus pour que les instructions de route soient envoyées au robot qui va se déplacer en conséquence sur
le terrain.